When we want to know all the information related to our hard disk or SSD, without a doubt, CrystalDiskInfo is one of the best free tools that we can use. But do you know what all the parameters it gives us mean? In this article, we will explain in-depth so that you understand them, and you can interpret them accurately, to know the real state of your hard drive or SSD.
CrystalDisk Info is a free tool that you can download from many Internet repositories, and it is compatible with several operating systems and with virtually all hard drives and SSDs on the market, including the latest NVMe PCIe 4.0 SSDs.
The basic information of the disk or SSD
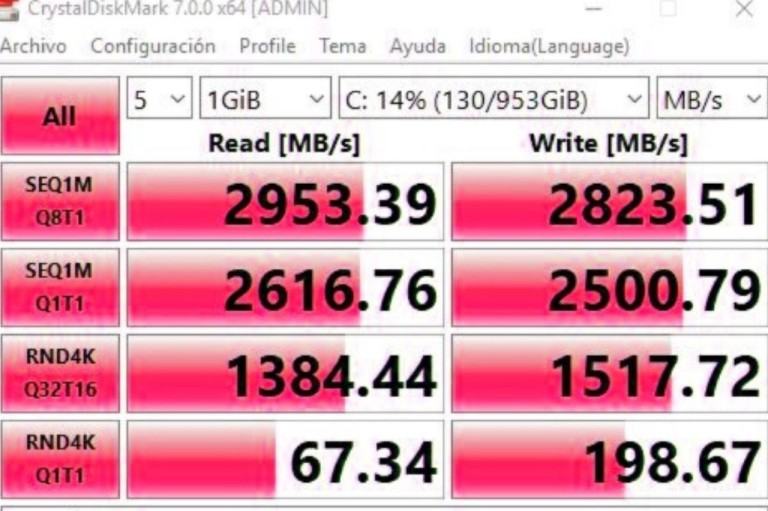
At the top, what demonstrates us is the name of the disc, as written on its firmware. This name, as in the capture of our example, can be your SKU or model number. Just by one side of the name, we have the recognized limit (which does not have to coincide with that announced by the manufacturer). Let’s see all the parameters of this upper zone, which is essential information.
- Firmware: the number of firmware you have installed. So we can compare the version with the newest and see if we have to update or not.
- Serial number: the serial number of the device.
- Interface: here, it tells us how it is connected to the PC. In the example, it is NVM Express, but if it is a SATA disk, it will tell us Serial ATA, etc.
- Transfer mode: this parameter shows the compatible interface and the one you are using. In the example, both are PCIe 3.0 x4, but if we had a PCIe 4.0 SSD connected in a PCIe 3.0 socket, we would see it here.
- Drive letter: the letter assigned to it.
- Standard: the standards with which it is compatible. If the disk were SATA, we would say, for example, ACS-2.
- Supported features: parameters such as SMART, APM, NCQ, TRIM, and DevSleep will be displayed here.
- Total Host Reads / Writes the number of readings and writes of the unit. In the example, 4141 GB written to count the disk specifications in the TBW. This data is exciting to know the remaining health of an SSD.
- Rotation speed: this data shows the maximum RPM of the disk, in case it is a mechanical disk. In the case of SSDs, it has no rotation.
- No. on: number of times the device has been turned on.
- Hours on : the number of hours the device has been on. If you leave the mouse on it, it tells you translated in days.
Of course, on the left side, we can also see the health status detected by CrystalDisk Info (be careful because this is based solely on the error rate and bad sectors) and the temperature just below.
Advanced CrystalDisk Info details
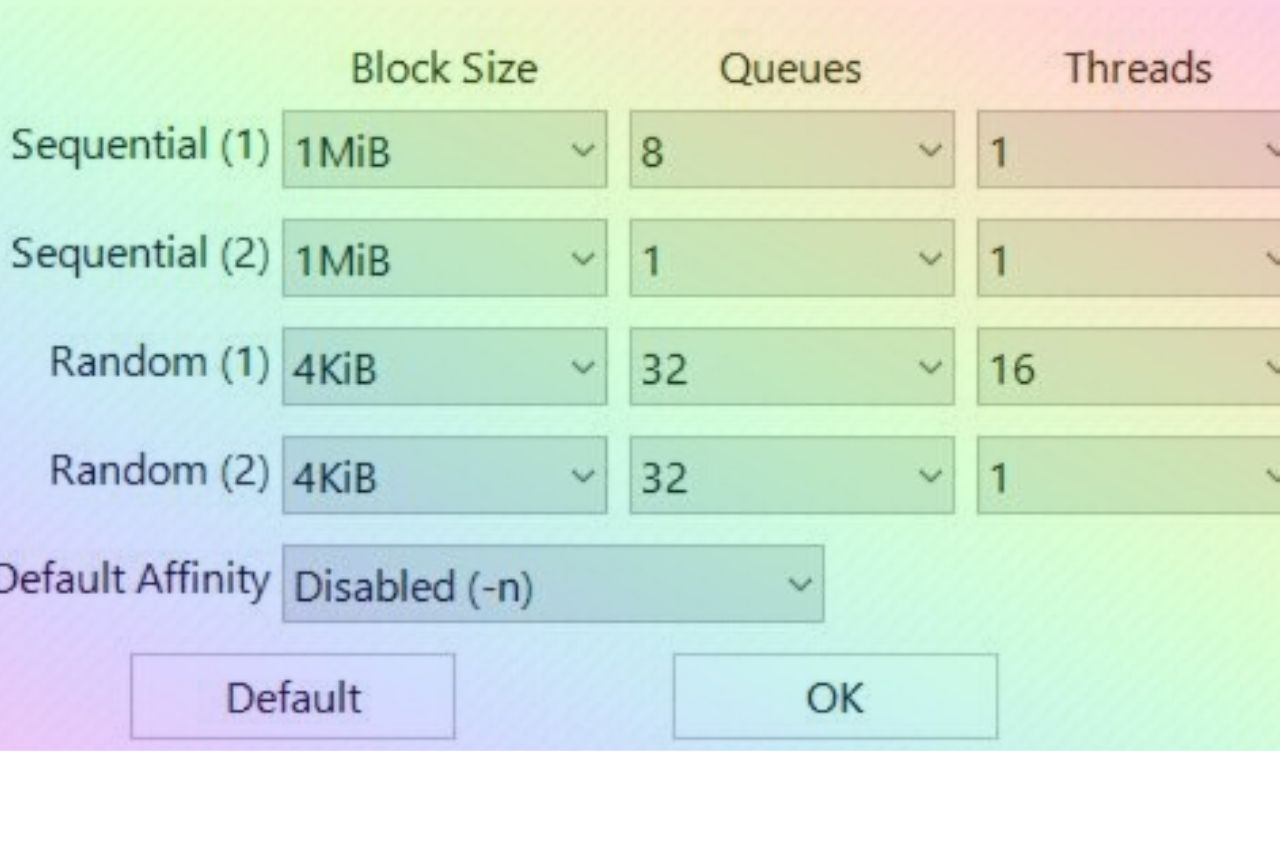
The lower area gives us a series of much more technical and advanced information that, except in some cases, will not be useful (but in many others, especially if we are having problems with the device). Let’s see only the most exciting and relevant because the parameters shown here depend on what the manufacturer has written in the firmware.
- Unexpected Power Loss Count: this parameter will tell us how many times the device has lost electricity unnaturally.
- Temperature: the temperature, of course.
- Lifetime GB Written / Read: the amount of data written and read in memory cells, expressed in GB.
- SSD Life Left: an estimate in hours of life left to the SSD.


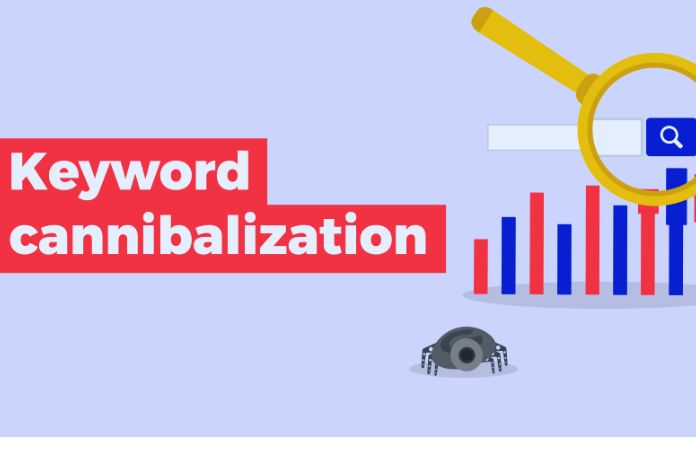

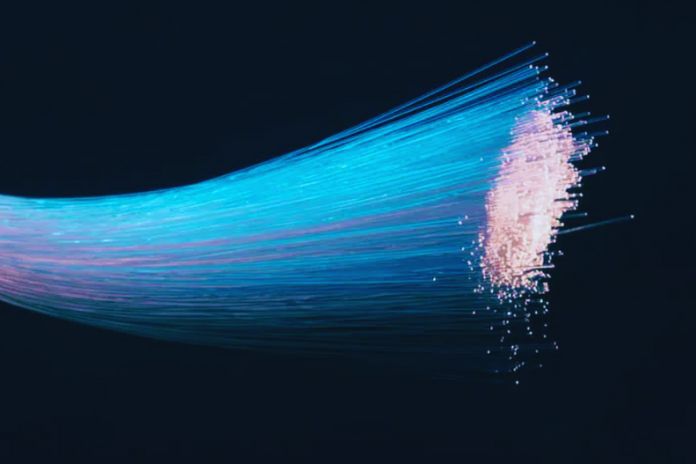



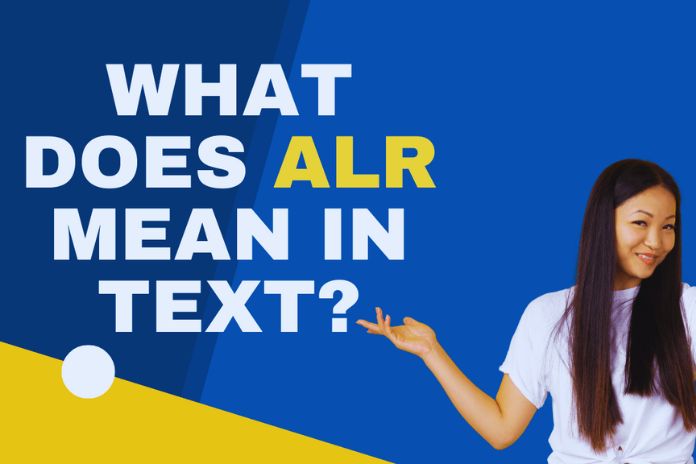

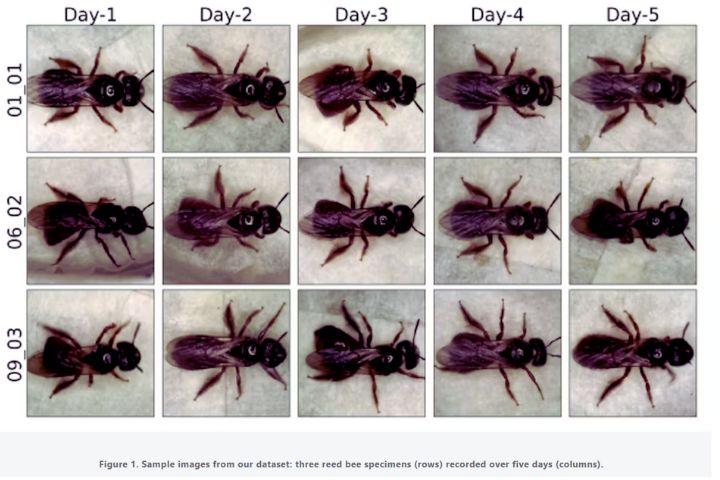
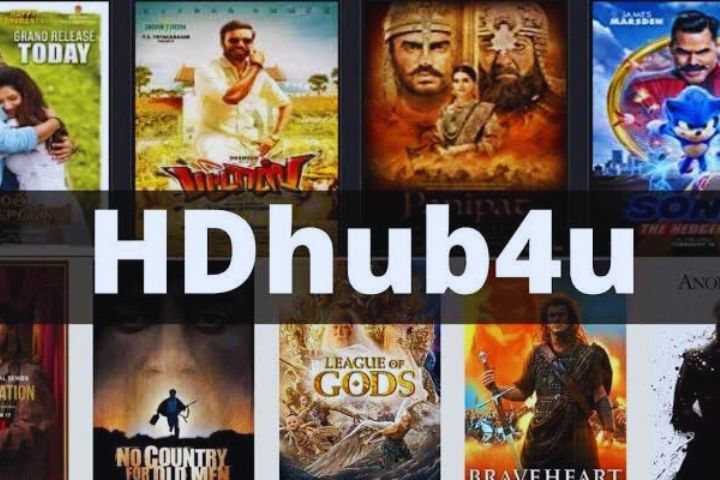
Leave a Reply