In data entry work we have numerous tools that we use every day and that becomes crucial for us. And no matter how much time passes, Excel continues to be one of the programs that we trust the most for the different possibilities it offers and for the familiarity we have with its service.
However, sometimes we miss all the options that Excel offers because we do not know some tricks that could lead us to take advantage of the software in a more efficient way. Below we will review some of these tricks so that you can improve your use of the program connected to the cloud.
1. Quickly Enter The Time And Date
This is one of those functions that come in handy at specific times and with which we save time and increase efficiency, which comes to be for which we share these tricks. If we don’t remember the date, all we have to do is press Control and the semicolon key (;). This will cause the date to be entered automatically in the cell where we are.
If what we want is to write the time, what we will do is press Control, the Shift key and finally the colon (:). With this, what we will do is fix the time or date of this specific moment in the cell. That value won’t change no matter how much time changes. Remember that this is something totally different from the time and date that appears in the case of using the commands “today” or “now” since in those cases it is a figure that is modified in real-time.
Also Read: 5 Myths Of ERP Software That Companies Should Know
2. Take Advantage Of Data Entry Forms
In the day to day with Excel, there is a great difference between the use of the program as we do it as a base and the moment in which we take advantage of the data entry forms.
What these allow us is to make the simple introduction of new records in data packages that are already established. It is carried out using a pop-up form and is very easy to use, allowing time and effort to be saved in those cases in which the data has too many columns that require us to jump from position to position by using the scroll.
To use the data entry forms we have to add them to the quick access bar. Right-click and choose the option to customize the toolbar. When the dialogue box appears, we choose the option “all commands” and the parameter “Forms”. Then we click add and the entry forms will become available in the quick access toolbar. From there the use of this feature is simple, allowing you to add new entries to the form and edit the available ones in a very simple way.
3. Add Ordinals To Numbers Automatically
What we are talking about is saving time and increasing efficiency, so we will do it through all kinds of functions and shortcuts, even if they seem easy. One of the things we can do is use a code that will allow us to configure the program so that ordinals are automatically put into the numbers we write. In this way, we will not only be saving time, but we will also get rid of the heaviness of having to put the ordinals, something that on the other hand we sometimes forget.
4. Fill Cells Faster
There are some commands that will help us a lot to complete the cells faster and save time. One of which we can use is captured by pressing Control and Enter at the same time. When we make the selection of different cells simultaneously we will appreciate that among all of them there will be one that will play the role of active. This is the cell that is illuminated with a light-coloured shadow.
What happens if we enter something in this cell with that keystroke we have indicated? The value will appear in all cells that are selected. Keep in mind that this applies to the formulas of the program, so the use of time and effort is high at all levels. That is, if we put formula with Control and Enter in the active cell of a selection, the formula will be applied to all the cells.
5. Jump Between Program Tabs
Something as simple as moving between tabs within the program can be made even faster. And when we take the trick we will be surprised by how useful it will be for us. For this, what we have to do is press the Control key in combination with the up or down arrow keys to perform the movement in question between the tabs.
In a short time, we will see that this is one of the best techniques that we can trust to squeeze the potential of the software.
6. Simpler Decimal Numbers
Working with decimals in numbers can lead us to invest more time than necessary, but we also have a tip for it. What we will do with this configuration modification will be to define that the program takes care of putting the points and decimals, so that we only take care of the numbers.
What we will do is see how Excel always puts the last two numbers that we write after the decimal. For example, putting 1 will transform to .01 and putting 10 what it will take to be 0.1 and so on. We configure this modification from the options menu, then Advanced and then we mark the option “automatically insert a decimal point”. Then we can define how many decimal places we want there to be each time.
Conclusion
As we say, Excel and data entry change a lot when we have optimized the use of the software. That is why it is convenient that we pause in our day to day or that we dedicate a few hours to learn the different techniques that will allow us to express the use of the program. We have given you some advice, but there are many others that are waiting to be discovered so that our effectiveness increases.


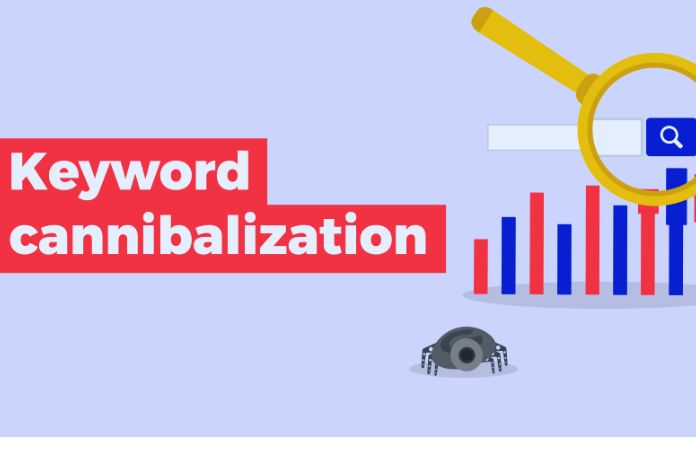

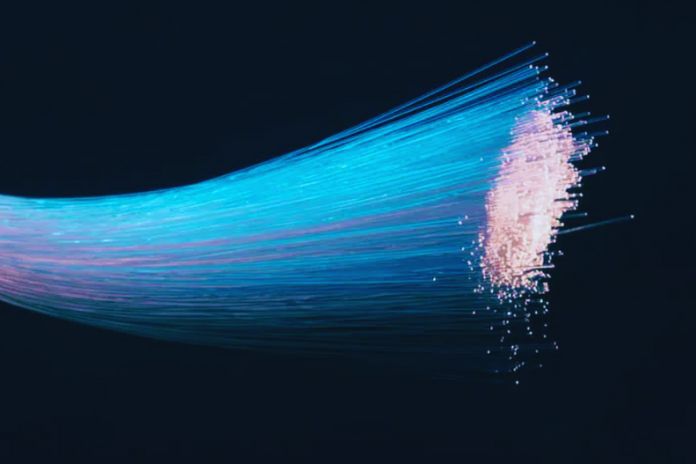



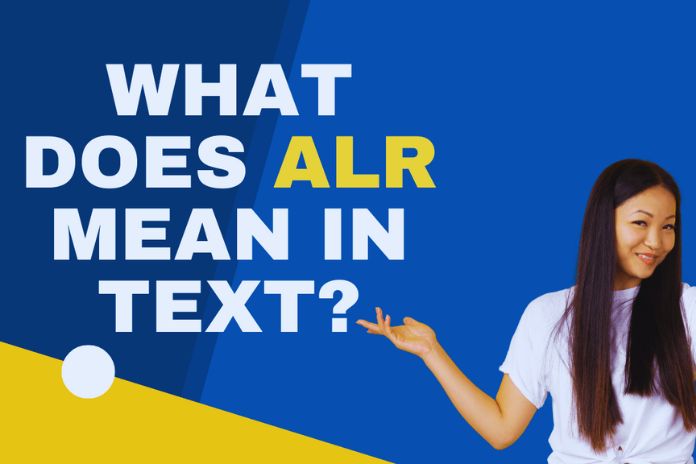

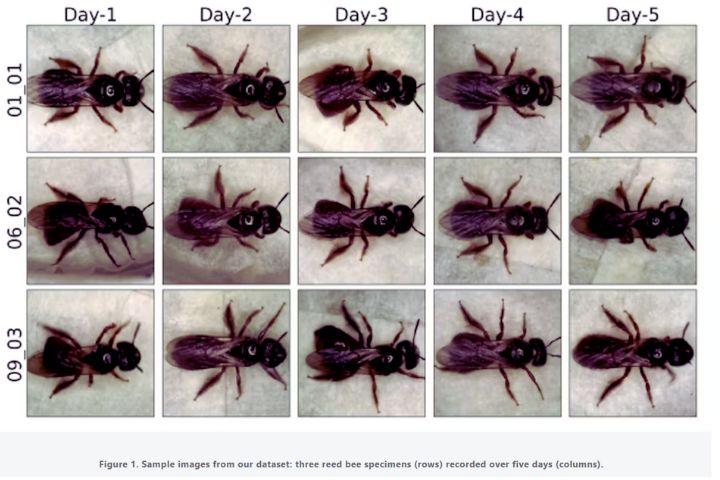
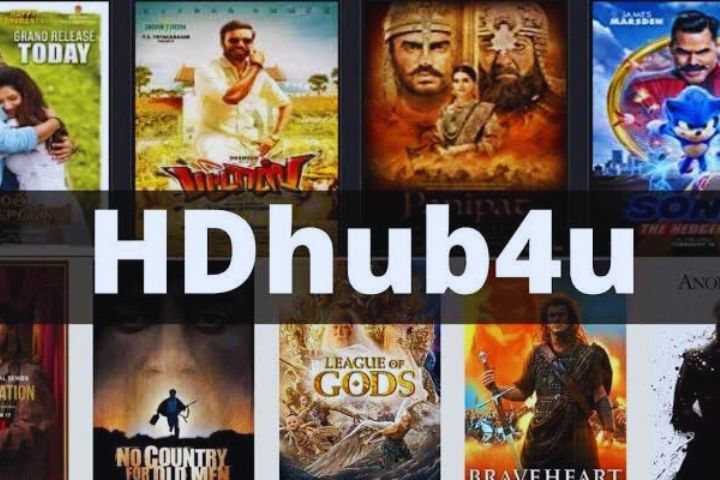
Leave a Reply