Windows 10 users are reporting problems connecting to and using a USB device on their computer. One of these common problems is the error « USB unknown device (device descriptor request failed). This appears in the device manager.
Basically, this message means that your computer cannot use the connected USB device. This is an issue when you’re trying to use things like a USB flash drive, Android device, memory card, game controller, or anything that plugs into a USB port.
The issue at hand may be caused by specific system or hardware issues. Our article is dedicated to the timely elimination of the device descriptor request error in Windows, regardless of its cause. Let’s not waste any more time and move on to Troubleshooting.
Method 1. Check For Hardware Issues
There is a possibility that you cannot use your USB device due to a hardware problem, which means that the problem is with your computer and not with the operating system. Here are two easy ways to check if this is the case, which you can easily try if you need to figure out how to restore your computer, or you can use the methods below to troubleshoot system issues.
- Plug your device into a another USB port … If the device suddenly starts working normally, the USB port you were trying to use it on is most likely broken. We recommend that you mark this port as non-functional or immediately find a way to replace it.
- Connect your USB device to another computer … Try using the same USB device on a different computer to see if there are any hardware issues with the device. If the device works on a separate computer, it is most likely a problem itself. However, if the device still does not work, it is most likely broken, and you should seek repair or replacement.
After trying these two things, you can decide whether to follow the steps below. Each of the following methods addresses software problems, that is, problems that are unique to your computer’s operating system.
Method 2. Connect The Power Supply
One caveat: Use this method only if you’re using a portable device, such as a laptop.
For some reason, temporarily unplugging the power supply and then plugging the USB device back into the computer may fix an unknown USB device issue in Windows 10. Just unplug the charger cables until the computer runs on a built-in battery only, then connect the USB device to check if the system recognizes it.
Method 3. Uninstall The USB Driver In Device Manager.
- Press the Windows + R keys on the keyboard simultaneously with launching the “Run” utility.
- Type “devmgmt.msc” without quotes, and click OK … This will open Device Manager in another window.
- Expand the Universal Serial Bus Controllers area, then select the Unknown USB Device (Device Descriptor Request Failed) list.
- Right-click on the selected USB device and select Delete from the context menu. Do as per the instructions on the screen to remove the device.
- When the uninstall is complete, reboot the system. It will automatically reinstall the disk, which will help you get rid of the error that occurred.
Method 4. Disable The Fast Startup Option
- Press the Windows + R keys on the keyboard simultaneously with launching the “Run” utility.
- Type “control” Without quotes, click Ok … This will launch the classic control panel in a separate window. (This app should not be confused with the new settings.)
- Change the display mode to Large Icons in the right corner of the window, then select Power Options from the list of items.
- Click 0n the Choose what the power buttons do link on the left side of the window.
- Click the Change settings currently unavailable … link. This will require you to have admin permission, which may mean entering an admin password.
- See in the Shutdown Settings … section. Make sure the box next to Enable fast startup (recommended) is not checked. If so, check the box to clear the check box.
- Click the Save Changes button and reboot the device
Method 5. Disconnect USB And Check For Hardware Changes
- Remove the problematic USB device by following the steps in Method 1.
- Stay there, Device Manager
- In the title menu, click Take Action and then select Scan for hardware changes from the menu. (The last icon is shown below).
- Wait for the system to recognize all the hardware changes, then reconnect the USB to check if it works now.
Method 6: Run The Hardware And Devices Troubleshooter.
- Open the Settings app using the Windows + I keyboard shortcut or the gear icon in the start menu.
- Click the Update & Security tab.
- Scroll down and select Troubleshooting from the left panel menu.
- Find a troubleshooter for Computers and Devices, then highlight it with your mouse and select Run the troubleshooter
- Follow all the instructions on the screen to identify any problems with the USB port or other related hardware. If a problem is found, select the appropriate action to fix it or get more information about the error.
Method 7: Change USB Selective Suspend Settings
- Press the Windows + R keys on the keyboard simultaneously with launching the “Run” utility.
- Type “control” Without quotes, click OK. This will launch the classic control panel in a separate window. (Do not confuse this app with the new settings).
- Change the display mode to Large Icons in the right corner of the window, then select Power Options from the list of items.
- Press Show Additional Plans to open a hidden section.
- Click the Change settings currently unavailable link. This will require you to have admin permission, which could mean entering an admin password.
- Choose a high-performance plan, and then click the Change plan settings … link.
- Press Change advanced power setting.
- Click the Change settings that are currently unavailable link. Again, this will require admin confirmation.
- Find and expand USB Settings, then the USB Selective Suspend setting. Make sure to disable both On Battery because Plugged In.
- Click the OK button and restart the computer.
We hope this article was able to help you fix the Device Descriptor Request Failed (Unknown USB Device) error in Windows 10. Now you will be able to use your USB devices without the error and not be able to establish a working connection.


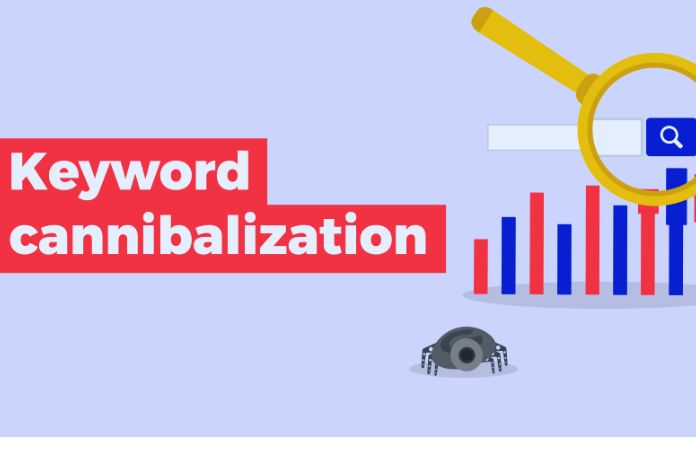

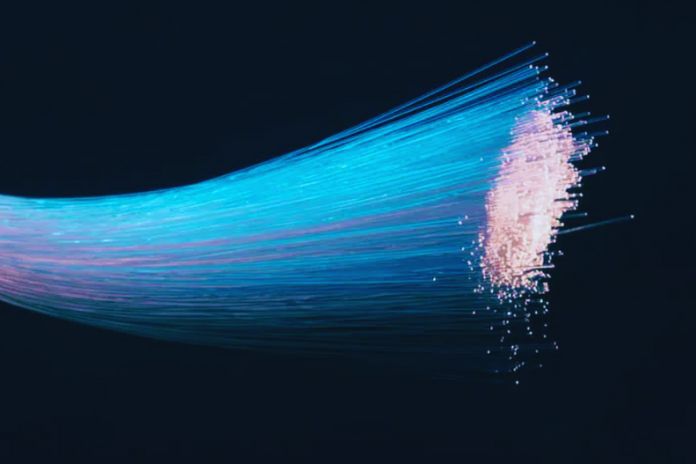



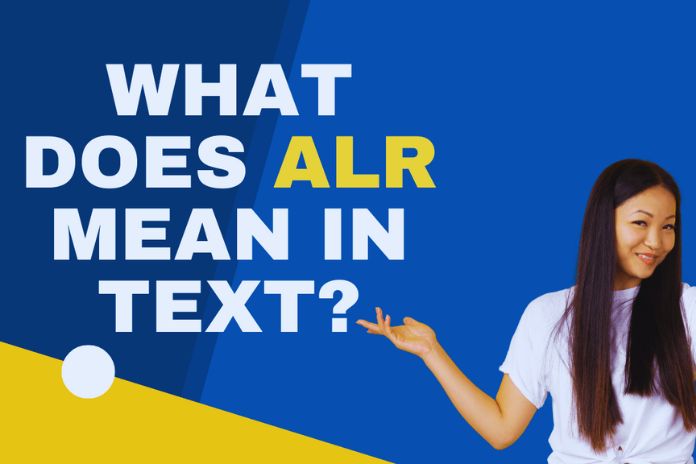

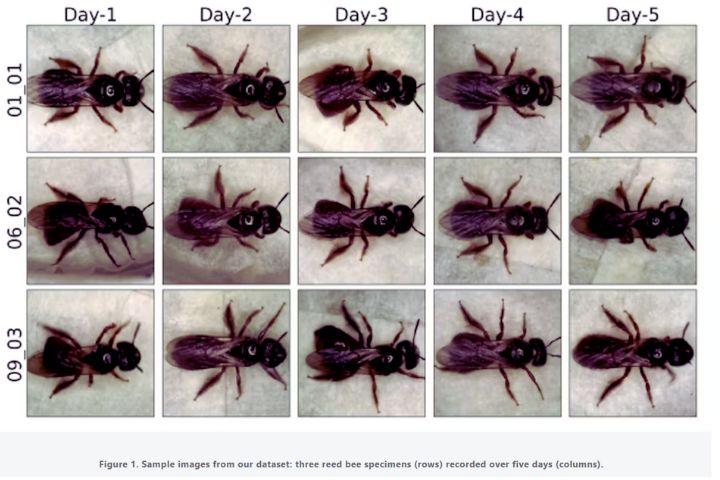
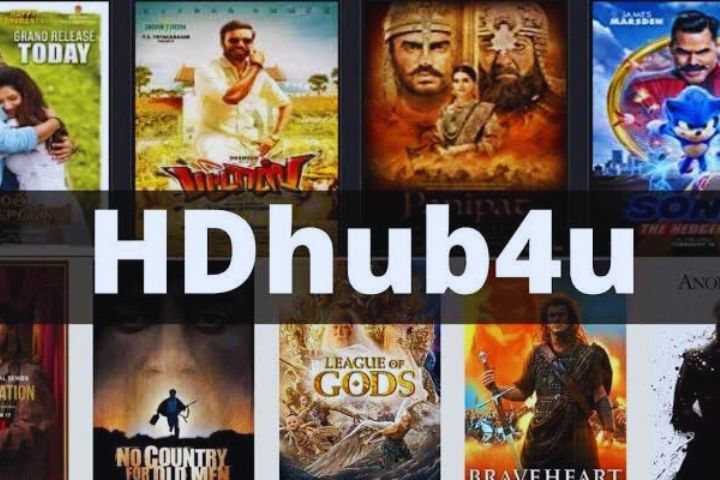
Leave a Reply