The hard drive is the main data-storage component of your personal computer. While most other system components are standard and easily replaceable, the hard disk is probably the most important. Every action you take using your system and every file you save is stored in the hard disk drive. Hence, replacing a hard drive can mean losing all the data stored in your computer.
Hard disk health can be impacted in different ways. Overheating or overuse of a hard disk can cause bad sectors or corruption in the hard disk. Once a sector of your hard disk goes bad, or if the entire hard disk is damaged, all data contained in the damaged part is lost. Data loss can be detrimental and often random, meaning that even partial loss of data can render all your hard disk files unusable.
You can protect yourself from such data loss by backing up your hard drive regularly. However, data backup can take a significant amount of time and often prevents you from doing anything else on your computer while the backup is occurring. Hence, there is a need to check your hard disk health regularly to ensure you don't have to rely on backup always.
Let us take a look at the popular ways you can check your hard disk’s health.
Run The BIOS
The firmware of the motherboard is known as basic input-output or BIOS. The BIOS of the computer runs at a lower level than that of the operating system and coordinates the actions of different parts, elements, and networks.
The BIOS can be effective in checking the health of your hard drive. It can help you determine whether your hard drive is even detected in the first place. Every motherboard manufacturer has a different BIOS, and hence, it is difficult to recommend the exact steps to follow when trying to check your hard disk’s health.
When you reboot your computer or switch it on, there is generally a screen that appears briefly at the startup telling you which key you must press to access the BIOS. It’s usually F2 or F12 but varies from brand to brand.
Check For Disk Fragmentation
You can also assess the disk health by checking for any signs of Disk Fragmentation. Disk fragmentation occurs when files are divided to be stored into the disk due to a shortage of space. Your disk’s percentage fragmentation indicates the proportion of files that are not stored in their original form. The fragmentation can cause files to load slowly as they need to be procured from different locations.
If you believe that your hard disk has slowed down considerably, you can choose to defragment it. Windows provides a free utility called a disk defragmenter. To load the disk defragmenter, all you need to do is type its name in the start menu and open it. The disk defragmenter assesses the fragmentation percentage and then proceeds to reduce this metric. Disk defragmentation can speed up your hard drive and keep it healthy and must be done once every few weeks.
Use CHKDSK
Another method you can use to check hard disk health on Windows 10 is using the CHKDSK command. The CHKDSK command scans a hard disk or partition for potential bad sectors and resolves any errors while reading your hard disk.
To access the CHKDSK tool, you need to right-click on the disk you wish to check and go to Properties. In the Properties window that opens, go to the Tools tab. Now, you need to click on the button that says Check Now. A dialog box will open, containing two options – allowing you to automatically fix any system errors found or to scan for and attempt recovery of bad sectors. You can choose any one of these two options and click Start.
If any hard disk issues are found, you will receive a report containing these errors’ details. While this tool isn’t very comprehensive and might not root out any deep problems with your hard disk, it is nevertheless advantageous if you want to keep a tab on your hard disk health.
Use A Drive Monitor
Several different professional data recovery software on Internet will allow you to recover lost data from a corrupt hard disk. Such software mandatorily requires a thorough check of the hard disk to determine whether there is any data hidden in its darkest corners that you can extract.
Hence, such software also contains tools that you can use to check hard disk health on Windows 10, such as the SMART Drive Monitor in Stellar Data Recovery Professional.
This tool allows you to monitor the health of your hard disk in real-time. It monitors vital metrics, like temperature, speed, performance, and fragmentation in one unified user interface. Additionally, it is capable of determining whether a drive can even withstand data recovery.
One more thing, if you are looking for free data recovery software, can recover your data completely free, so you can also try Stellar Data Recovery Free Edition. It allows you to recover data up to 1GB Completely free.
Conclusion
In a world that is increasingly digitized, it’s important to keep track on your hard disk’s health status. It would be prudent for computer users to ensure that their hard disks are less prone to bad sectors, corruption, virus-attacks, etc. Regular checks or subscribing to disk management software also help maintain disk health.


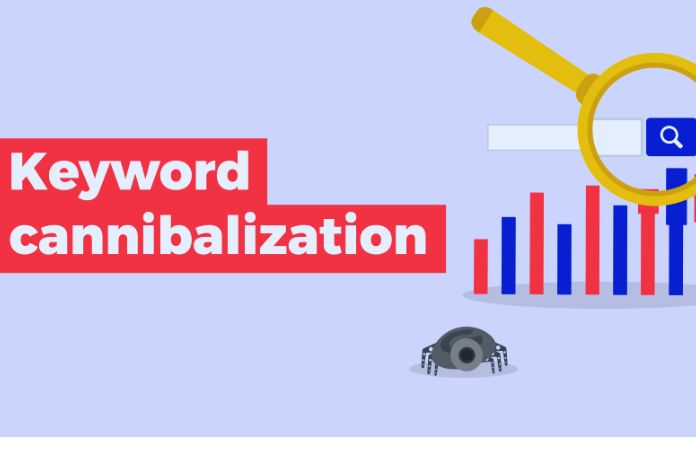

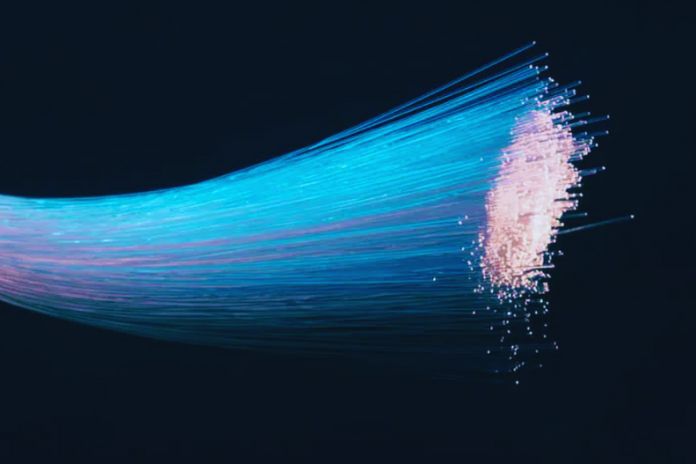



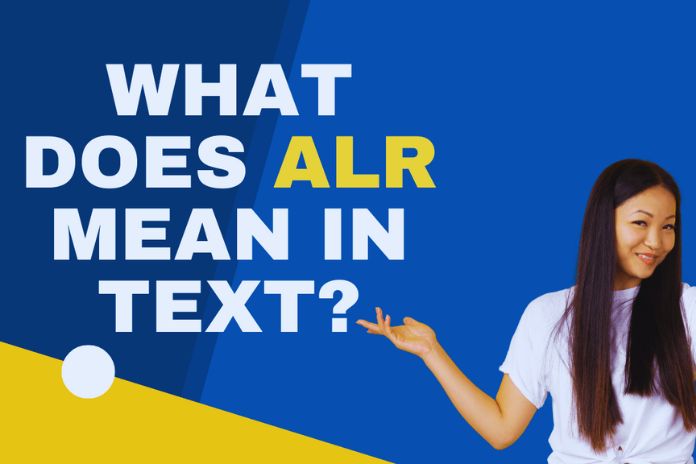

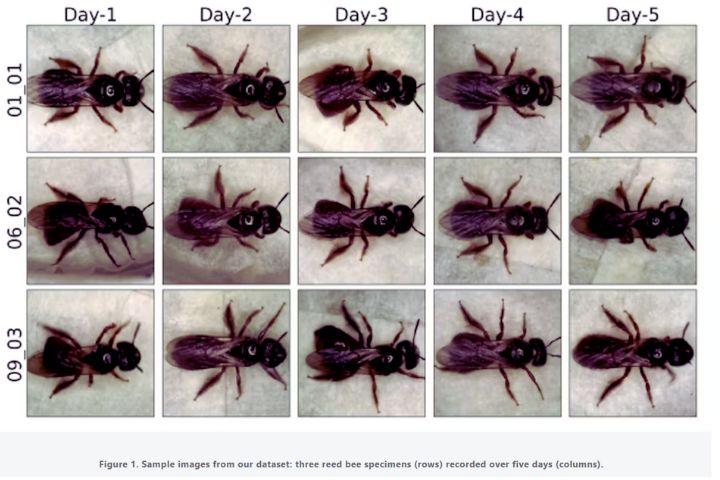
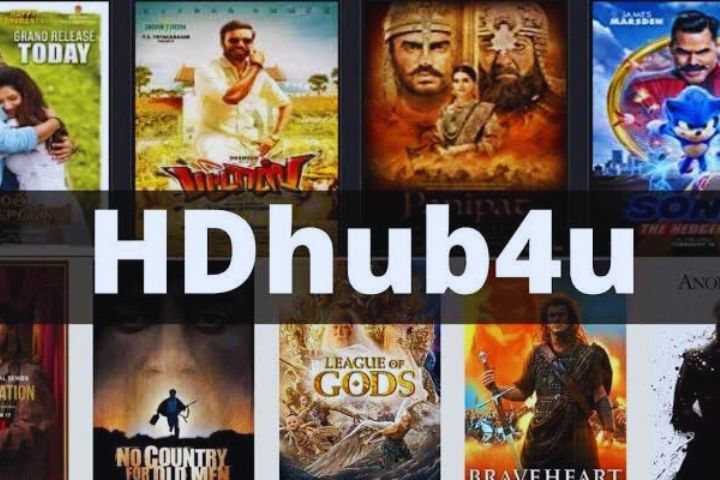
Leave a Reply