Windows 10 is an operating system that does not stop growing and improving with the passage of time and the updates that Microsoft sends. With this, what the firm achieves is to include new functions of the same, in addition to correcting the existing ones. With everything and with this, there are certain elements that remain in force over the years due to their functionality and usefulness. We are talking, of course, about the Task Manager.
Keep in mind that Redmond’s software is reaching more and more desktop users. That means that, to give us an idea, Windows 10 is now installed on about 1 billion computers. To satisfy the needs of all of them, the operating system itself offers us a multitude of elements and functions of which it is composed.
How could it be otherwise, over time the software is gaining in power and complexity. This is something that is largely achieved thanks to the constant updates that Microsoft sends to compatible computers and that sometimes generate so much controversy. In addition, these are the ones that bring us the new functions and improvements for some of the existing ones in advance. Of course, as we mentioned before, in Windows we find several functionalities that have been part of the system for many years.
What And How To Access The Task Manager
Here several proposals come into play, such as the Control Panel or the integrated File Explorer . Thus, despite the years that have passed, these elements continue to greatly help users to get the most out of the Redmond operating system . Well, we tell you all this because in these same lines we are going to talk about something very important. In particular, we are not referring to the Windows 10 Task Manager , something that has been around for a long time.
For those of you who still do not know specifically what we mean, say that we are talking about a functionality that has surely gotten us out of more than one trouble these years ago. Specifically, here we refer to a powerful built-in function that offers us a large amount of useful information about the system. Most of it is related to the general use of system resources, process statistics, or applications that run at startup, among other things.
First of all, we will say that we have several ways to access this functionality that we are talking about. However, the fastest and most effective is through the Ctrl + Shift + Esc key combination.
Get Started With Task Manager
It is worth mentioning that the first time we open this element, we find a small window in which we see a series of applications that are running. At the same time we find that we can directly close them by clicking on them and with the End task button. Also, if we right-click on one of them, we see other tasks of interest. And it is that from the contextual menu that appears, we have the possibility to place ourselves in the application window, execute other tasks, make it always visible in the foreground, or view its properties.
But that’s not all, since the most interesting part of the Task Manager comes if we click on the More details section. At that moment we will see that the window expands and the rest of the functions of this element appear.
Task Manager Main Interface
The first thing we are going to see here are all the programs and processes currently running in the operating system. This is something that we will see thanks to a complete interface with several tabs located at the top of it. As we mentioned, the first one is called Processes. The elements that we find here refer both to the applications that we have open, as well as all the processes and services that run in the background. Many of these are from the operating system itself , so we must know what we do before modifying them.
It must be said that we have the possibility to close any program or process immediately directly from here. This is especially useful when it has been blocked in Windows and we cannot close it with the traditional method. So, this is something that we achieve by right-clicking it and selecting End Task .
On the other hand, we must know that, if we click on any of the processes with the secondary mouse button, we will have access to other additional functions. From these we can, as before, access the folder where the application is located, see the properties of the file or the consumption of resources.
How To View Resource Consumption In Task Manager
In addition to closing blocked applications or processes that we do not need, this element has other utilities. For example, it will be very helpful when it comes to seeing first-hand the consumption of RAM , GPU, Network, disk and CPU . This is something that we can check in real time and it will help us to know which ones we should finish if necessary.
Therefore, assuming that what interests us most is everything related to the performance of the team in real time, let’s see it. To do this, what we have to do is click on the tab called Performance . In this way, here we are going to find a series of graphs related to the consumption in real time of various elements of the PC. In addition, we will see this in a much more visual way through graphics that are updated in real time. In this way we have the possibility of clicking on each of the sections that are located to the left of the window.
To give us an idea, say that from here we will see the evolution and operation of sections such as the graph, the CPU, RAM, disk drives, GPU , or connectivity.
Control Installed Programs In Windows 10
Next, we find the tab called Application History. Here we will see another list with the UWP applications installed on Windows. This section will give us the opportunity to see the time of use of the CPU or the network resources that they did on the PC. Obviously this is calculated for when they are running. In addition, all this will be very helpful to know which are the applications that consume the most and negatively affect the computer.
But at this time we are going to talk about another very important tab in the Task Manager, specifically we refer to the so-called Start. We tell you this because from there we will have the possibility of specifying the programs that are going to start at system startup. In the same way, we can eliminate others that have been established in this way on your own. It goes without saying that this is something that will directly affect the time taken by the PC to boot. Thus, for this we only have to change the status of the entries that appear here by default.
Has Explorer.exe Crashed? Restart It
When the explorer.exe process crashes, we can almost write it off. The solution that many users choose is to restart the computer so that this process works normally again. But this involves wasting a lot of time. Therefore, another option that we can resort to is to directly restart the process from the task manager.
Just go to the processes section, locate the one in the explorer, right-click on it and restart it. Instantly, it will close, reopen and all programs, desktop, windows, etc. will work perfectly again.
Other Additional Task Manager Functions
But leaving aside the hardware and software section that we use in Windows 10, we can also control and manage user accounts from here. This is something that we achieve from the Users tab. Thus, from it we have the possibility of controlling and managing the accounts that we have registered in the operating system. Saying that this is somewhat useful in case we are the team admins . And it may be the case that we need to manage any of those accounts or disconnect it so that it does not continue to consume resources.
It is worth mentioning that the Task Manager by itself shows us next to each account, the consumption of RAM, CPU, or disk that each account does.
We can do the same with the services currently running in the operating system. It is evident that we carry out this through the tab called Services that we find on the right of the main interface . Just by clicking on any of those listed here, we will have the possibility to interact with them.
Thus, we can start it, stop its execution, or restart it if necessary. Of course, let’s not forget that these are an important part of the operating system itself, so before changing its status, we must know what we are doing. Otherwise, we could impair the correct functioning of Windows or some of its applications.
Nor can we forget the possibility of analyzing the waiting chain of any process that is running on our computer. This function, very unknown among users, allows us to know, when a process is blocked, what it is waiting for. You can wait for another program, a CMD console, or some system function to complete.
Other cool tricks about the file explorer are:
- We can open multiple browsers at the same time using Control + Shift + Esc.
- We can customize the default tab and the columns we want to see.
- It allows direct access to the folder of any specific process.
- It allows us to easily move between applications and switch between them with two clicks.
- By default it shows the values in percentage, but it can also show them as complete data.
- It has an online search system to find information about suspicious processes.


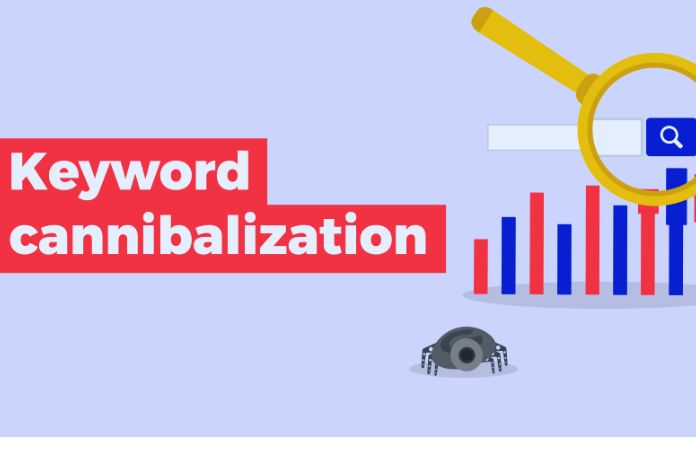

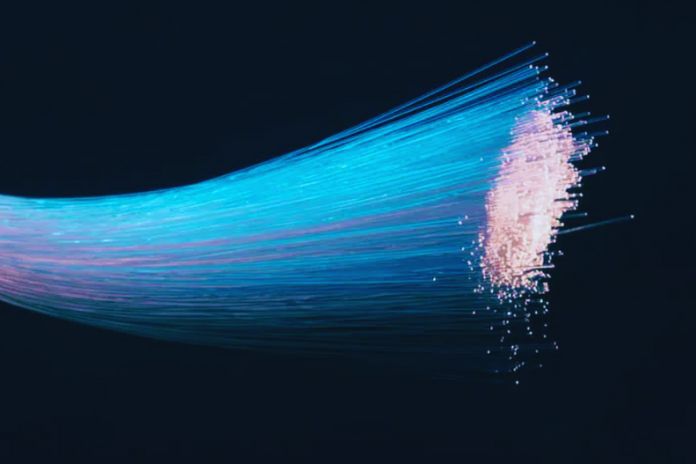



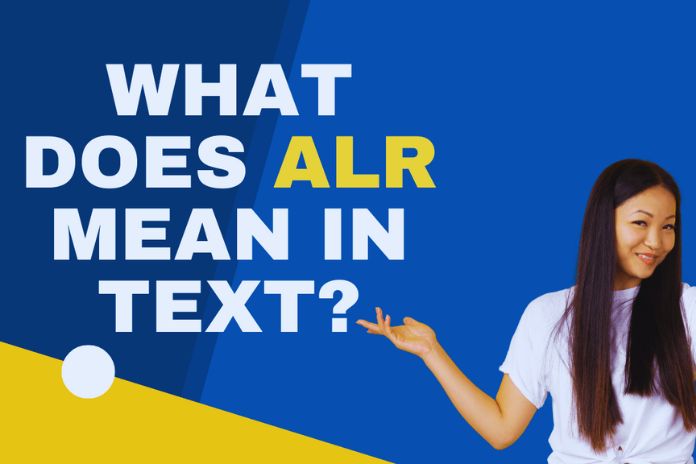

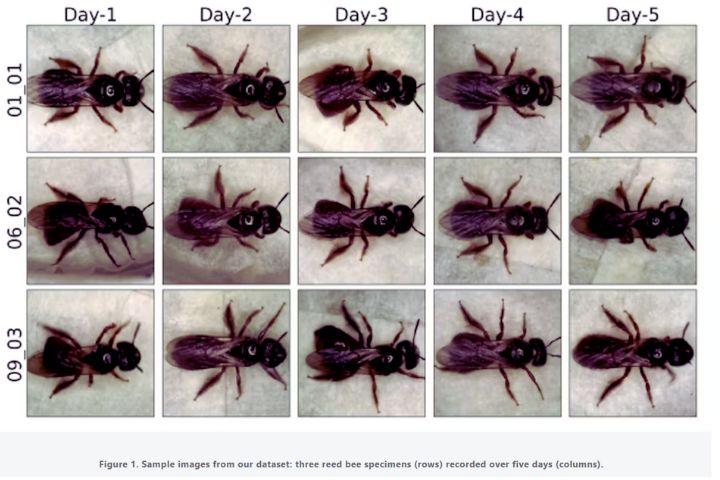
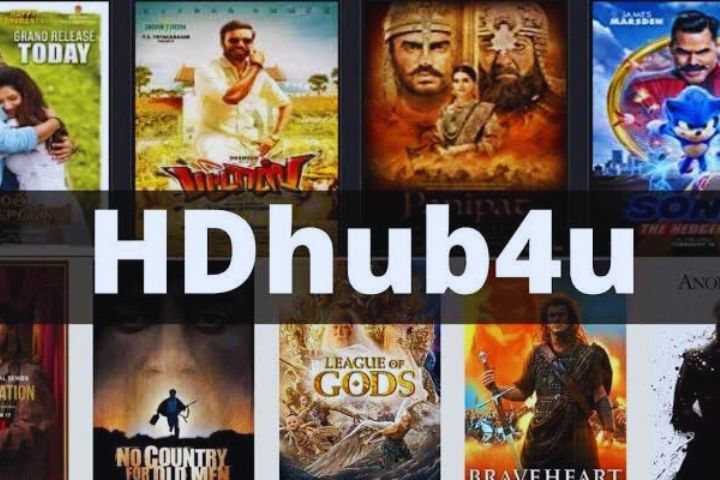
Leave a Reply